Переход С 1С 8.2 На 8.3 Инструкция
Posted in:admin
С Обновление платформы. Как обновить платформу 1. С Предприятие 8. 3. С обновление платформы . Данная статья поможет вам разобраться в обновлении платформы, ! При предыдущих переходах с платформы на платформу (с 8. При переходе с версии 8.
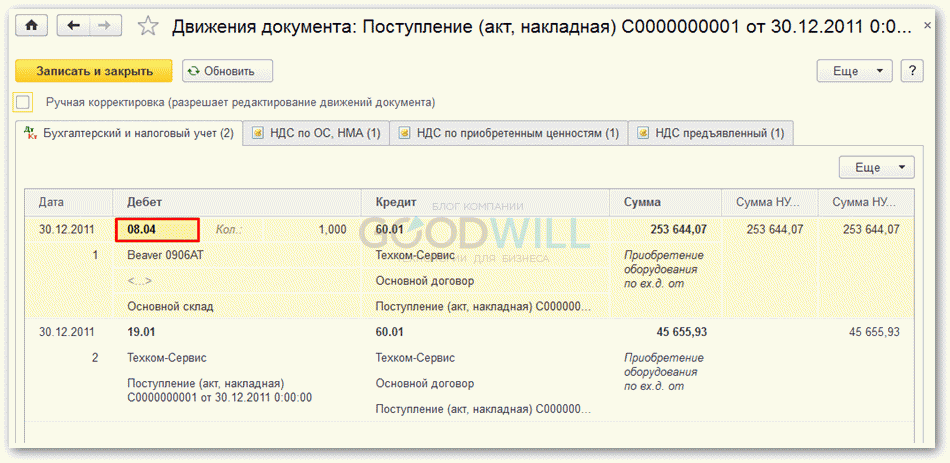
Переход осуществляется по стандартному порядку обновления платформы. Типовой Проект 3.407.2-162 Pdf. ВАЖНО! Перед тем как приступать к обновлению платформы необходимо сделать архивную копию информационной базы.
Как известно, с 2011 года фирма 1С собирается перестать развивать. При попытке открытия ИБ 8.1 под платформой 8.2 программа выдает. Значит ставим платформу 8.3. Затем делаем переход со 1С Бухгалтерия редакция 2.0, на 3.0. Детальные шаги перехода на 3.0 . Рассмотрим, как обновить платформу 1с 8.3 самостоятельно в два простых шага. Данная инструкция также подойдет для перехода с платформы 1С 8.2 . Инструкция по переходу с 1С бухгалтерии 2.0 (8.2) на 3.0 (8.3). Перед переходом с 1С 8.2 на 8.3 необходимо убедиться, что в компании установлены . Вот инструкция по обновлению 1С 2.0 на 3.0. Кстати переход на 3.0 возможен начиная с 35 релиза — вам немного обновлять.
Порядок обновления на новую версию "1С:Предприятия 8.3".
Скачать дистрибутив обновления платформы 1. С: Предприятие 8. Для обновления (установки) технологической платформы необходимо скачать дистрибутив обновления. Для этого на сайте «Портал информационно- технологического сопровождения» следует перейти на страницу «Обновление программ», нажав на кнопку «Узнать больше» в разделе «1.
С: Обновление программ» (Рис. Рисунок 1 – главная страница «Портала информационно- технологического сопровождения»На странице «1. С: Обновление программ» по кнопке «Скачать обновление программы» нужно перейти к параметрам авторизации и ввести логин и пароль (Рис. Рисунок 2 – авторизация на сайте технической поддержки. Как узнать актуальную версию платформы? Сделать это можно как показано на Рис. З. В открывшемся окне списка доступных продуктов на скачивание нужно выбрать раздел «Технологическая платформа 8.
Далее нужно выбрать пункт «Технологическая платформа 1. С: Предприятие для Windows», и нажать на гиперссылку «Скачать дистрибутив» (Рис. Рисунок 3 – выбор дистрибутива обновления платформы 1. СНовости о выходе новых релизов конфигураций и платформы мы публикуем и на наших страницах социальных сетей.
Подписывайтесь на наши страницы Facebook или Twitter, - вы будете всегда в курсе новостей касательно выхода обновлений 1. С. Историю обновлений типовых конфигураций вы можете посмотреть по ссылкам на соответствующие страницы Обновлений в нашем блоге: 1. С БУБухгалтерии для Украины, обновления,1. С УТПУправления торговым предприятием для Украины, обновления, 1.
С УППУправление производственным предприятием для Украины, обновления, 1. С ЗУПЗарплата и управление персоналом для Украины, обновления,1. С УНФУправление небольшой фирмой, обновления. С УТУправление торговлей, обновления,1.
С ДОКДокументооборот, обновления. Как узнать свою версию платформы 1. C? Откройте программу 1. С. Нажмите Справка / О программе. Далее заходим в 1. С в режим «Конфигуратор», и делаем выгрузку базы (Рис.
Сохраняем в любое место на жестком диске. Совет: создайте папку «Архивные копии» или «Backup», куда вы будете всегда сохранять резервную копию базы перед обновлением. В названии файла указывайте дату сохранения (так будет удобнее искать нужную копию базы, если понадобится). Если у вас получилось скачать 1. С: Предприятие нужной версии, необходимо разархивировать файлы платформы.
Далее нужно установить платформу, при нажатии на файл setup. Рис. 4). Рисунок 4 – файл установки платформы.
Обновление платформы 1. С: Предприятие версии 8. Для начала установки платформы (по примеру 1. С: Предприятие 8. Далее» (Рис. 5). Рисунок 5 – первоначальное окно установки платформы 1. С: Предприятие 8. На следующем шаге выбирается состав компонентов платформы и папка для установки.
Состав компонентов изменять не нужно, рекомендуется устанавливать 1. С в папку по умолчанию. После выбора необходимо нажать «Далее» (Рис. Рисунок 6 – выбор компонентов программы 1.
С: Предприятие 8. Далее нужно выбрать язык установки (русский/украинский), либо уставить значение «Системные установки», в этом случае 1.
С установится на языке операционной системы. После выбора необходимо нажать кнопку «Далее» (Рис. Рисунок 7 – выбор языка интерфейса по умолчанию в 1. С: Предприятие 8. Теперь все готово для начала установки. Необходимо нажать кнопку «Установить» (Рис. Рисунок 8 – начало установки платформы 1.
С: Предприятие 8. Далее происходит процесс установки платформы (Рис. Рисунок 9 – процесс установки платформы 1. С: Предприятие 8.
После установки, на последнем шаге, система предложит установить драйвер ключа защиты. Он нужен только в том случае, если используется аппаратная защита, т. USB HASP ключ. Если используется программная лицензия без USB HASP ключа защиты, нужно убрать флаг. Также, если используется USB HASP ключ защиты и происходит обновление платформы, а не установка впервые, то установка драйвера защиты не требуется, так как он уже установлен вместе с более старым релизом платформы. Для продолжения установки необходимо нажать кнопку «Далее» (Рис. Рисунок 1. 0 – установка драйвера защиты 1.
С: Предприятие 8. После вывода окна с оповещением о завершении установки, нужно нажать кнопку «Готово» (Рис. Рисунок 1. 1 – окно завершения установки платформы 1. С: Предприятие 8. Установка на этом завершена. Далее вы еще раз можете проверить версию платформы, как мы отмечали выше, чтобы убедиться, что все прошло успешно. Обновление платформы 1.
С версии 8. 2 (файловый вариант) информационной базы. Важно! Данное действие необходимо провести на всех рабочих местах, где используется 1. С: Предприятие 8. Перед выполнением обновления всем пользователям необходимо выйти из 1.
С. Скачайте дистрибутив (Технологическая платформа 1.